Anhänge in Notes direkt bearbeiten
Berichte, Zusammenfassungen, Papers, Präsentationen und vieles mehr werden häufig von mehreren Personen verfasst und via E-Mail zur Korrektur und Überprüfung ausgetauscht. Es ist nicht nur ziemlich umständlich und fehleranfällig, die Anhänge aus einer E-Mail herunterzuladen, zu editieren, zu speichern, wieder in einer E-Mail anzuhängen und zu verschicken. Richtig gemacht, kann Notes diese Schritte für Sie übernehmen, das File-Handling entfällt. Falsch gemacht, wird das Auffinden der Files zu einer Odysse. Beginnen wir zuerst mir der Odysse.
Hilfe, wo ist mein modifizierte E-Mail Anhang?
Wenn Sie in Notes einen Anhang mit Doppelklick öffnen, erkennt Notes die Art des Dokumentes und kann es direkt im richtigen Programm öffnen.
Notes weist Sie darauf hin, dass eine temporäre Datei geöffnet wird (rote Umrandung) und sagt Ihnen auch, wo die Datei wieder zu finden ist. Aber Hand auf’s Herz: Wer liest diesen Hinweis schon? Normalerweise wird die Datei einfach geöffnet. Ist einmal im Word, Powerpoint, Keynote oder in welchem Programm auch immer die Datei geöffnet, ist die Verlockung, zu gross, Korrekturen direkt anzubringen. Danach wird die Datei wie üblich gesichert und das dazu verwendete Programm geschlossen. Im nächsten Schritt möchten Sie dann die modifizierte Fassung wieder verschicken, finden diese aber nicht mehr auf Ihrem Computer.
Temporäre Dateien wieder finden
Es gibt nun mehrere Optionen, die soeben gesicherte temporäre Datei wieder zu finden.
- Auf dem Mac können Sie zuerst im Finder unter dem Apfel-Menue –> “Benutze Objekte” das Dokument verusuchen ausfindig zu machen.
- Finden Sie das Dokument so nicht, öffnen Sie das soeben verwendete Programm nochmals und versuchen Sie, die Datei über die Funktion “Datei” –> “Zuletzt geöffnet” zu finden.
- Wenn dies nicht klappt, öffnen Sie aus Notes wenn möglich einen anderen Anhang aus einer E-Mail. Notes zeigt Ihnen den bereits gezeigten Dialog an und Sie können den Pfad, wo das Dokument temporär abgelegt wird und wo auch ihr modifiziertes Dokument liegt, ermitteln.
- Ist der Pfad nicht ersichtlich, öffnen Sie das temporäre Dokument noch einmal und speichern es mit “Speichern unter …”. Jetzt wird Ihnen angezeigt, wo das Dokument abgespeichert wird und wo auch die von Ihnen gesuchte Datei liegt.
Unter Mac OS X müssen Sie unter Umständen den kleinen Pfeil beim Filenamen anklicken, um sich den Dateibaum anzeigen zu lassen.
Den Ort der Datei wäre also gefunden. Je nach dem, wo diese Datei liegt, wird Ihnen aber der Ordner unter Mac OSX vom Betriebssystem nicht angezeigt. Normalerweise arbeiten Benutzerinnen und Benutzer nicht in solchen temporären Ordnern und deshalb werden diese nicht zur Auswahl angeboten. Sie gelangen zu diesem Ordner, in dem Sie im Finder “Gehe zu” –> “Gehe zu Ordner” wählen und im anschliessenden Dialog den ermittelten Pfad eingeben.
Der sorglose Weg
Es geht aber auch ganz sorglos und einfach. Wenn Sie die E-Mail aus Notes zuerst öffnen, erscheint diese in einem neuen Tab oder in einem neuen Fenster. Innerhalb des E-Mail Textes gelangen Sie durch Doppelklick in den Editier-Modus für die E-Mail. Sie erkennen diesen Modus am geänderten Menu, welches Ihnen zwei Speicher-Optionen anbietet.
Wenn Sie jetzt den Anhang öffnen, hat sich der Dialog zum Öffnen des Dokumentes jetzt geändert. Der Punkt “Edit” ist nicht mehr ausgegraut. Wählen Sie unbedingt “Edit” statt die Voreinstellung “Öffnen”.
So geöffnet, können Sie das Dokument editieren und speichern und direkt in der E-Mail speichern. Machen Sie Ihre Änderungen im Dokument und speichern Sie diese. Zurück in Notes speichern Sie die E-Mail mit der gewünschten Speicher-Option. Das geänderte Dokument wird automatisch in der gespeicherten E-Mail mitgespeichert. Sie können nun die E-Mail einfach weiterleiten oder beantworten, das geänderte Dokument wird mitgeschickt. Dabei sollen Sie natürlich den Empfänger darüber in Kenntnis setzen, dass Sie das geänderte Dokument mitschicken oder zurückschicken.
Fazit: Es ist ein Kinderspiel mit Anhängen umzugehen, wenn diese korrekt editiert und nicht nur geöffnet werden!
1 Reaktionen
Schreibe einen Kommentar
You must be logged in to post a comment.

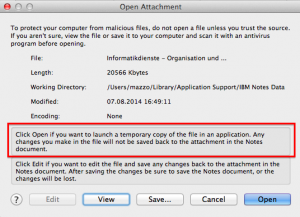
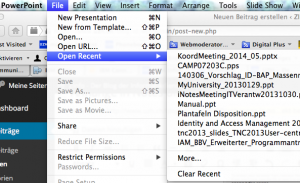
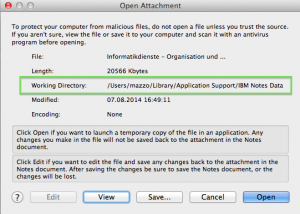
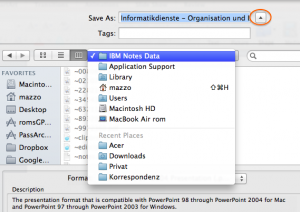
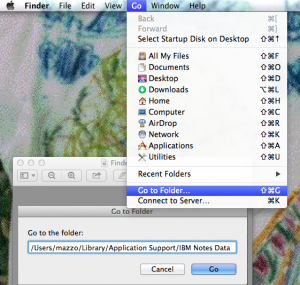
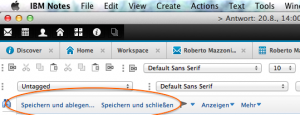
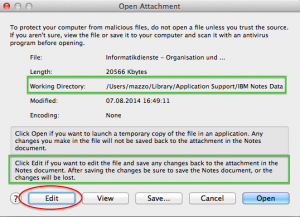
Vielen Dank für diesen wertvollen Blogeintrag!